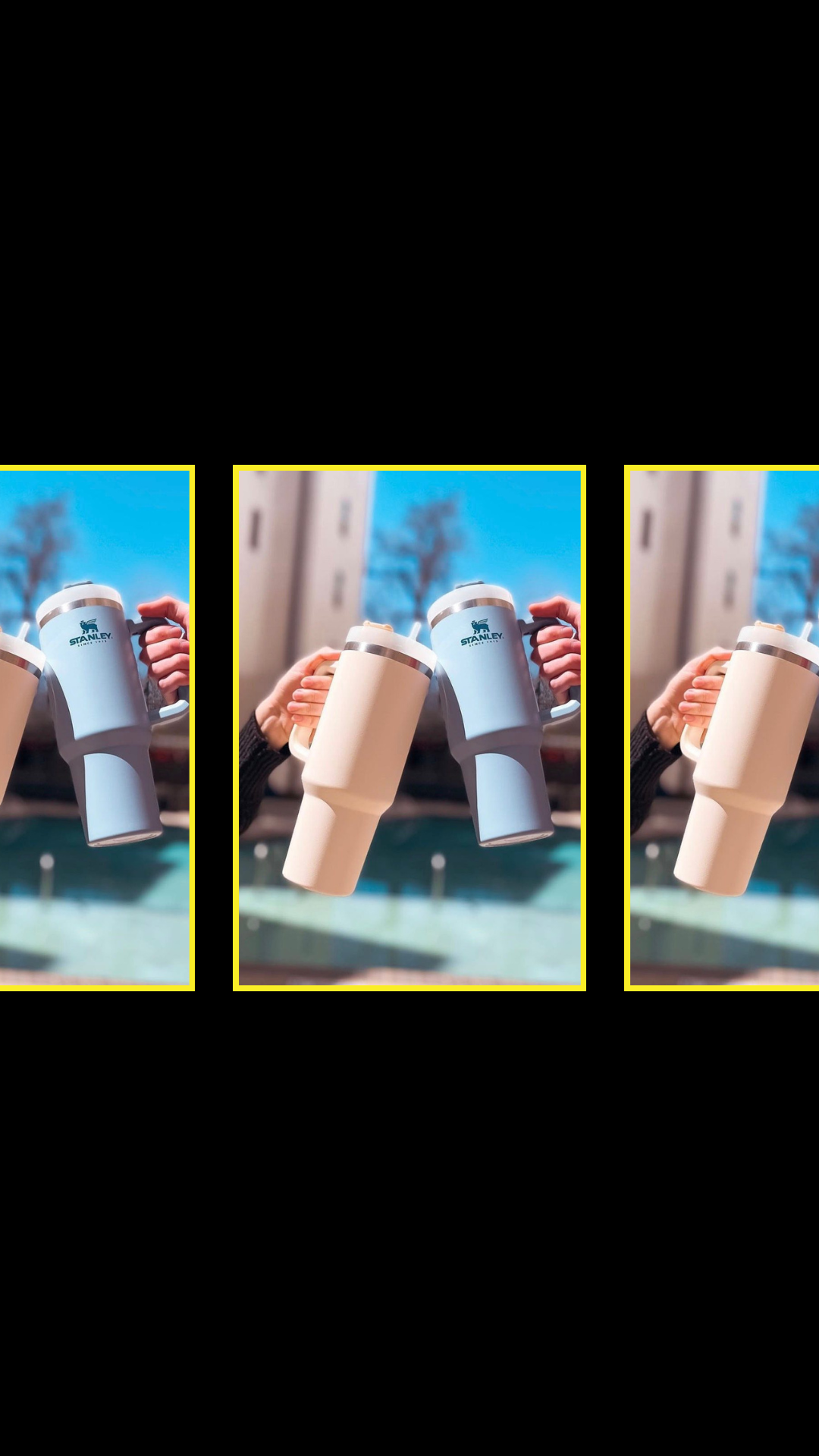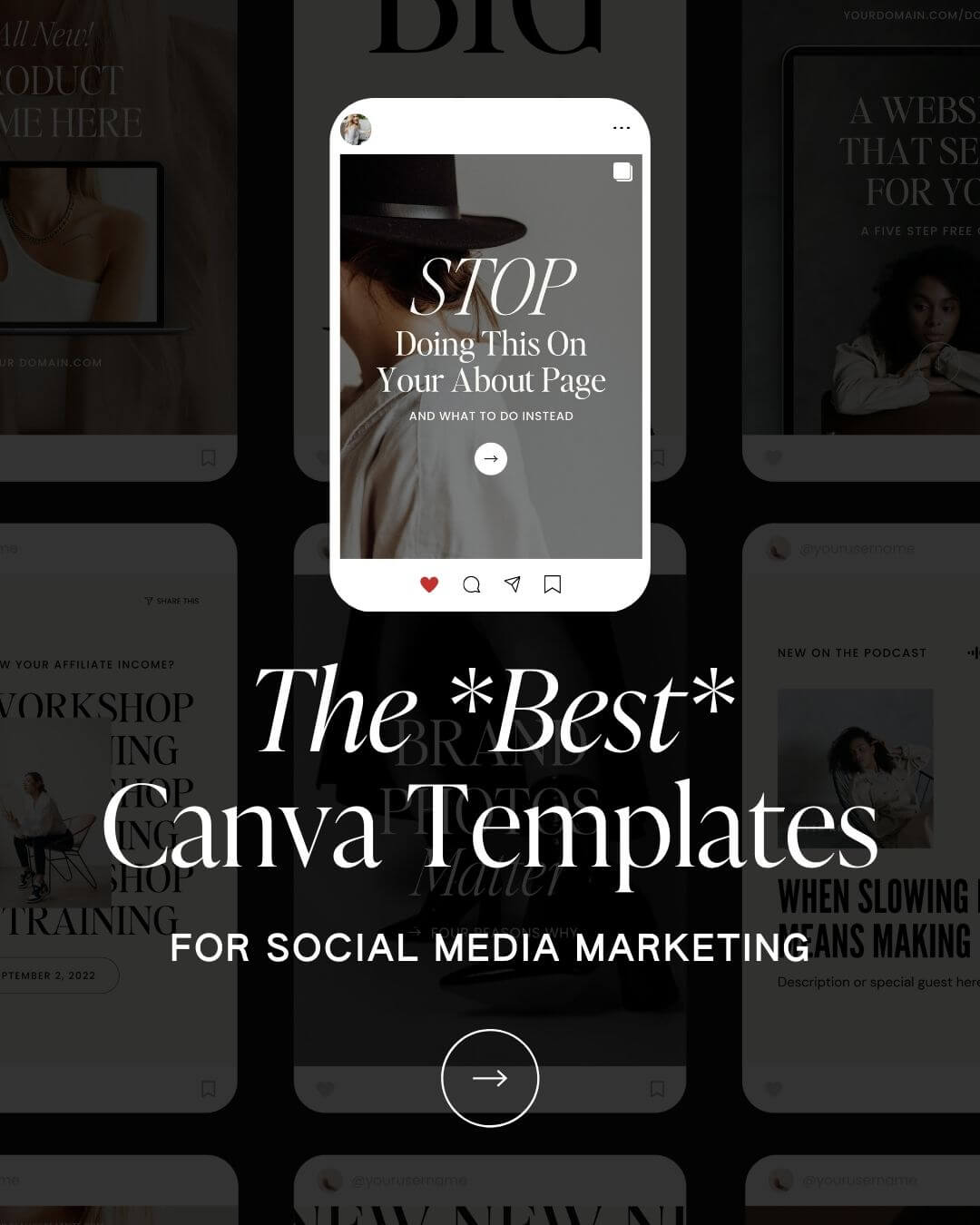In this quick post, we’re going to show you how to add a video of your website scrolling down in a Canva graphic.
Want our free Canva templates to celebrate your launch or show off your new website?
Download the Canva templates HERE!
If you’re wanting to add a static screenshot to your graphic, that’s easy! We recommend the “Go Full Page” Chrome extension, which you can add to your browser and use to take a screenshot immediately.
Here’s a little tutorial to show you how to add a video of your website to a Canva graphic. (We’ll walk through it step by step below.)
Your first step is to download the free Canva graphics we made for you! You can use the size given for your feed, or resize to 2160 x 3840 to make the design into a reel.
Then it’s time to record your computer screen while scrolling through your website. If you use a Mac, this is really easy!
Hold Command-Shift-5 and then select the “Record Selection Portion” button.
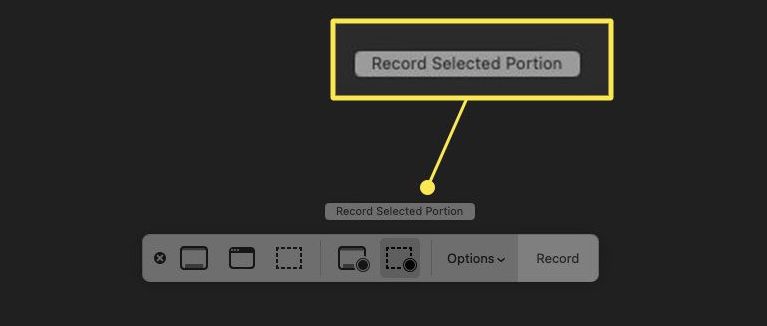
Stretch the selection guides to cover just the website, excluding the browser URL bar up top.
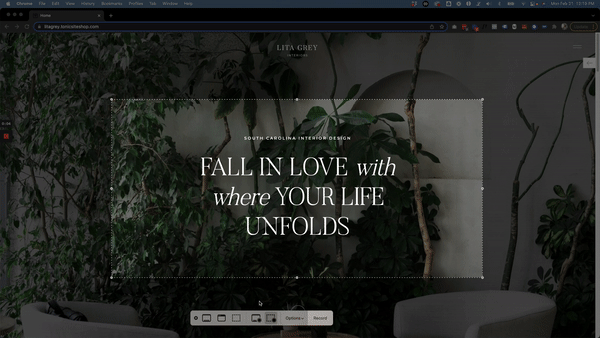
Press record when you’re ready to record your screen. Start scrolling down on your homepage and when you hit the bottom, press the “Stop” button. If you don’t see the stop button just press Command-Shift-5 again and it will pop up.
The video will be saved to your computer where you can trim it if needed. Then just drag/upload the MP4 file into your Canva media library!
Make sure you tag us on Instagram in your result so we can see it!